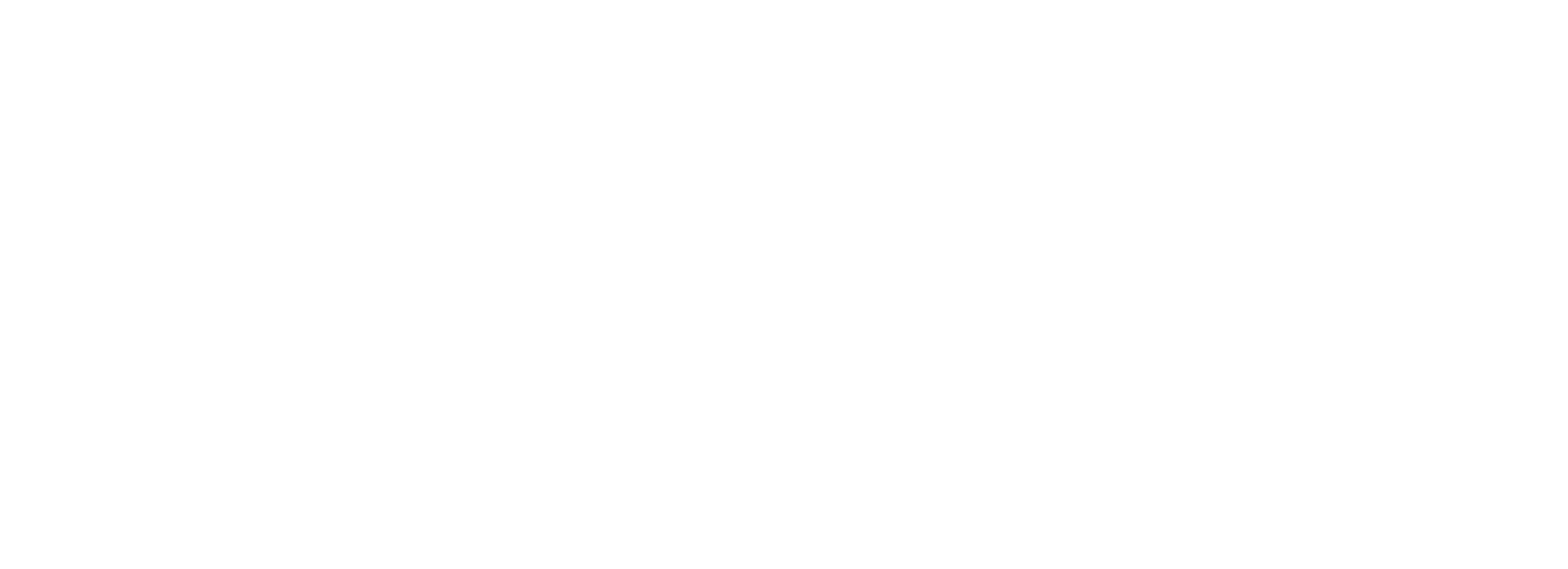3.1 Getting Started
If you haven’t connected a site to the Hub yet, refer to the Adding a Site to Account Center documentation to learn how to establish the connection. Utilize the plus icon in the upper right-hand corner of the My Websites screen to add more sites to the Hub.
Before diving into the details of managing your sites within the Hub, let’s briefly cover some of the features accessible within the Hub itself. The main menu bar at the top enables navigation between different modules:
- Sites
- Hosting
- DNS
- Team
- Client Billing
- White Label
Access to various Parlatta resources, recent updates, notifications, and account management is also available.
Click on Support, Community, Blog, or Roadmap to navigate to the respective pages. To stay updated with the latest news from Parlatta, click on the gift icon. You can also configure your Account Center settings by clicking the gear icon. This will reveal a dropdown menu with options to edit your Hub Preferences.
Select your preferred language by clicking on the current language and accessing a list of available languages for the Account Center. Make your selection and click Save.
Click Configure to open the “Show & Hide Services” window, allowing you to personalize your Hub interface. Toggle individual features on or off to display or hide them in the Account Center.
For instance, if you choose to hide the Hosting service, the Hosting module will be removed from the main menu bar, and all references and prompts related to migrating to Parlatta hosting will be concealed.
NOTE These settings solely impact your Hub interface and do not affect team members you invite to join your Hub team. For guidance on managing team member access to the Hub, refer to our Team documentation.
To manage your account settings, click on your gravatar icon.
Throughout the rest of this document, we will explore the layout and features available for the connected websites.
3.2 My Sites
The “My Sites” screen functions as your Hub Overview. The default Grid view presents all of your websites along with a thumbnail of the home page, allowing for quick visualization of your sites and those awaiting actions.
If you prefer, you can switch to List view by clicking the toggle at the far right of the menu. Additional details regarding Grid and List views can be found in the Grid and List View section below.
You can utilize the Search field located at the top-right corner to quickly locate any specific site. By simply typing, your Hub will refresh automatically, displaying results that match your search.
In the event that you have more than 50 sites connected to the Hub, pagination will be activated at the bottom of the page. You can set the number of sites to display per page (15, 25, 50, 75, or 100), and navigate through your site pages using the page numbers or left and right arrows.
You have the ability to filter and sort the display of sites in your Hub in various ways. Click the All tab at the top-left to show all your sites or select the Hosted tab to exclusively display sites hosted by Parlatta.
- All: Lists all websites connected to the Account Center. The number displayed next to the “All” option represents the total number of sites connected to your Hub account.
- Hosted: Lists all sites connected to your Account Center account that are also hosted with Parlatta.
Use the Sort by filter at the top-right to display sites in ascending or descending alphabetical order or by the date when the site was connected to the Account Center.
- Recently added: Arranges sites based on when they were added to the Hub, with the most recently added sites at the top.
- A-Z: Lists your site domain names in alphabetical order.
- Z-A: Lists your sites in reverse alphabetical order.
- Pin favorites to top: Refer to the Favoriting a Website section below for more information on this feature.
The additional tabs you see at the top-left – Updates & Configs – offer powerful Hub features to aid in site management. Each of these tabs is covered in separate chapters below.
3.3 Updates
This section allows manual management of available updates for all connected sites. The number within this tab indicates the total count of available updates (themes, plugins, core WordPress) for your sites.
The Updates section is divided into 4 tabbed sub-sections:
- Sites: Displays sites with available updates, along with the respective updates.
- Plugins: Lists plugins requiring updates and the sites where they’re installed.
- Themes: Lists themes requiring updates and the sites where they’re installed.
- Core: Lists sites with outdated WordPress versions.
You have the flexibility to choose how to perform updates. This includes updating by site, selecting specific plugins or themes, or updating only the core WordPress on selected sites. After making your selections under any tab, click the Update button at the top-right of that tab to apply the updates.
Please note that all available selections under each tab are selected by default. If you switch tabs and return, the default selection will be restored.
Ignoring Updates
Updates can also be ignored by clicking Ignore updates.
This action halts current and future updates until unignored. To unignore an update, select the desired update under the Ignored tab and click Unignore updates. The Ignore feature also applies to Automate updates.
Toggle between unignored and ignored updates using the Available and Ignored tabs at the top of the module.
It is important to note that ignoring updates in the Account Center affects updates from the Account Center only and does not block automated updates in your site’s wp-admin if you have that feature enabled.
Sites
Under the Sites tab, click the checkboxes for any site to select/deselect that site, or use the bulk select option at top-left to select All, None, or only your Favorites.
You can use the Sort By filter at top-right just like on your My Sites screen to show the list of sites Alphabetically in ascending or descending order, by Recently Added or by Updates available.
Note that the link to Enable Automate will appear for any site listed that does not yet have Automate enabled on it. Click that link to be redirected to the Automate screen for that site to enable that feature if you wish. See the Automate doc for more info on that.
Click the Re-sync link to see the latest updates for a specific site. You can also re-sync the updates for all sites using the Re-sync updates link.
You can also click the WP Admin link to be taken to the wp-admin URL of that site in a new tab.
Hover your mouse over the number next to any site to see which plugins/themes need updating on that site. Click the checkboxes in the list to select/deselect any you want to include/exclude.
If you want to see all available updates for all sites, click the up/down arrow icon at the top to expand all sites. Here again, you can click the checkboxes to select/deselect any plugins/themes you want to include/exclude in your updates.
Plugins
Under the Plugins tab, the functionality is similar. Here, the list displays plugins with available updates. Hover over the number next to a plugin to see which sites have this update available.
Check or uncheck sites or plugins to include or exclude them. Use the Sort by feature to sort the list Alphanumerically or by the number of sites with available Updates.
Themes
Under the Themes tab, the functionality remains consistent with the previously discussed sections. Here, you will see a list of themes with available updates. Hover over the number next to a theme to determine which sites have this update available.
You can check or uncheck sites or themes to include or exclude them from the update. Utilize the Sort By feature at the top-right corner to arrange the list of available updates either Alphanumerically or by the number of sites with Updates.
Core
The functionality within the Core tab parallels that of the previous sections. However, here, you will encounter a list of sites with outdated versions of WordPress. Check or uncheck any site to include or exclude it based on your requirements.
3.4 Configs
The Configs section within your Account Center provides a platform for you to manage preset configurations of your WPMU DEV plugins. This allows you to apply these configurations to any or all of your sites with just a few clicks.
When you apply a preset configuration to a site, it will instantaneously overwrite all corresponding settings and options for that particular plugin on the site. This functionality empowers you to establish configurations on a site once, save that configuration in your Hub, and subsequently apply it to any or all other site(s) as needed.
3.4.1 Quick Setup
The Quick Setup functionality within your Hub offers a streamlined way to configure all premium WPMU DEV plugins and services on a site with a single operation. You have the option to apply either our default configurations or your own custom ones that you’ve set up in the Configs section of your Hub.
To initiate the Quick Setup process, you can either click the Open Quick Setup button located in the feature’s hello bar or click the ellipsis icon at the top right corner to access site options, then select the Quick Setup link from there.
Upon selecting either of these options, the Quick Setup screen will open, displaying all the services that can be enabled and configured simultaneously on the chosen site.
There are two modes to run the Quick Setup wizard: you can utilize the Default Setup for a rapid configuration of all available services using our default settings, or you can opt for the Advanced Options.
The Default Setup expedites the activation of all relevant services with a few clicks, organized into two categories:
- Security, Backups & Automated Updates: Check this category to include Defender, Snapshot, and Automate in the setup.
- Performance, Uptime & Analytics: Check this category to include Smush, Hummingbird, Uptime, and Analytics in the setup.
The Advanced Options toggle at the top allows you to select specific plugins and services to include in the setup. You can also choose to apply your custom configurations for these services, if desired.
By default, all services are pre-selected, regardless of your chosen option. To exclude certain services from the Quick Setup, simply uncheck them.
If any services are already active on your site, they will appear disabled (greyed out) in the Quick Setup wizard, as their configuration cannot be overwritten by this feature. In such cases, deactivate the desired service in your Hub before initiating the Quick Setup again, which will make the service available for selection.
For each available service, you can choose either the default Parlatta configuration or any custom configuration you’ve set up. If you’ve previously selected a custom configuration for a service and wish to revert to the default configuration, you can do so by selecting the default option from the service’s configuration list in the dropdown menu.
After selecting the desired services and their configurations, click the Start Setup button at the bottom. The labels will update to indicate the progress of each service’s configuration, including Completed, Activating, and Pending.
The entire Quick Setup process takes only a few seconds. Once completed, your Hub will automatically refresh, and you’ll be directed to the Overview screen for the selected site.
Resetting the Quick Setup
You can dismiss the Quick Setup either by clicking the [x] icon in the hello bar to close it, or by clicking the Skip quick setup link at the bottom of the Quick Setup screen.
If you had previously dismissed the Quick Setup and wish to get it back again, click the ellipsis icon at top-right to open the site options, and select Settings. Then click the Reset link for the Reset quick setup option.
3.4.2 My Configs
NOTE: SUPPORTED SERVICES/PLUGINS Currently, SmartCrawl, Defender, Smush, Hummingbird, Snapshot, and Uptime support custom configurations. Documentation for additional services/plugins will be provided as they are integrated in Parlatta.
To access all your preset configurations, go to the Configs screen in your Account Center by clicking that menu item on your My Sites overview screen.
The first thing you’ll see are the available default Parlatta configs denoted with blue checkmarks. These are designed to get you up and running quickly with the selected plugin/service.
Click the My Configs tab to get started on creating your own custom configs. If you have not yet created any, you’ll first see the initial welcome message.
Once you have created at least one config (see below), you’ll see them listed under the My Configs tab.
If needed, you can edit the name of a configuration, duplicate it, or delete it by selecting the appropriate option from the dropdown that appears when clicking on the ellipsis icon. Note that you cannot rename or delete the default Parlatta configs.
Clicking the Details option there will pop open a modal to display exactly what has been included in that config.
Creating a new config
There are two ways to create custom configurations for any service:
- From the My Configs screen
- From the Overview screen or applicable plugin/service for any site in your Account Center
Creating a config from My Configs
To create a new configuration for any service from the My Configs screen, click the Create Config button at the top-right of that screen.
In the modal that pops open, give your configuration a Name, select the Site you want to create it from, and select the Plugin the configuration should apply to. Click Save when you’re done.
Creating a configuration from a site service
You can create a new configuration for any plugin/service from a site’s Overview screen, or the specific plugin/service screen.
From the site’s Overview screen
Click the ellipsis icon in the plugin module you want to open the options, and click Save Config.
Enter a Name for your configuration in the modal that pops up, and click Save.
From the plugin/service screen
On the plugin/service screen, click Config in the main module on that service’s screen, and select Save Config. Enter the desired configuration name as above and click Save.
Applying a configuration to a site
Applying a configuration from the Configs screen
You can apply any of your available configurations to any or all of your sites in one go from the My Configs screen. Click the Apply to site link for the configuration you want.
Then select the site(s) where you want to apply this configuration.
By default, this list will display the first 20 sites in your Account Center. If you have more than that, click the Load More button to load an additional 20. You can also use the Find a website search form to locate the specific one(s) you want.
You’ll see the Apply to “x” sites button will update dynamically with the total number of sites you select. Once you’ve selected the site(s) you want, click that Apply button to apply your chosen configuration to those sites.
Note that if you apply an Uptime configuration to a site where Uptime is not yet active, it will be activated automatically. You’ll see a reminder of this when you select the site(s) where you want to apply the configuration.
Applying a configuration from a site service
You can apply any one of your preset service configurations to a site while on the site’s main Overview screen or the service’s screen for that site.
From the site’s Overview screen
Click the ellipsis icon in the plugin module you want to open the options, and click Apply Config.
That will pop open a modal displaying all the custom configurations you have created for that plugin/service. Select the one you want and click Apply.
As on the My Configs screen, clicking the Details option here will pop open a modal to display exactly what has been included in that configuration.
From the plugin/service screen
On the plugin/service screen, click Config in the main module on that service’s screen, and select Apply Config.
In the modal that pops open, select the configuration you want and click the Apply button.
Again, clicking the Details option here will pop open a modal to display exactly what has been included in that configuration.
When applying a custom configuration from a site’s Overview or plugin/service screens, a modal will pop up prompting you to confirm the action. Click Yes to confirm, or Cancel if you do not wish to proceed just yet.
If the plugin or service is not yet active, you’ll be greeted with the initial setup screen where you’ll have the option to apply a preconfigured or custom configuration right away.
To apply a configuration from the setup screen, check the Use config setup box, select the configuration you want to apply, and click the Activate button.
3.5 Site Templates
The Site Templates area in your Account Center is where you can create and manage your own custom site templates, as well as preview the preconfigured templates from Parlatta.
Any site template here can be used when you choose to create a new Parlatta hosted site, or clone an existing one. Please see our Create From a Template or Clone From a Template documentation for more information on those processes.
Your custom templates will be located under the My Templates tab, and the preconfigured Parlatta Templates can be found under their own tab.
You can pop open a preview of any Parlatta site template in a new tab by clicking either the Preview link or the template thumbnail image.
You can also create a new Parlatta hosted site directly from this screen by clicking the Create Site button under the template you wish to use.
Custom Templates
Copy heading anchor to clipboard If you have not yet created any custom site templates, the My Templates screen will prompt you to create one.
Please note that the Custom Templates feature is not available to Free Account Center users, unless you have also created a site on a standalone hosting plan. See Free Account Center Restrictions for details.
Click the Create Template button at the top-right of that screen to pop open a modal window where you’ll be prompted to select the Site you want to use as a template. Then enter a template Title and optional Description.
Click the Create Template button to start the process. A progress indicator will appear so you can estimate how long it will take.
The actual time needed to create the template will depend entirely on the size of the site used for it. You’ll receive an email as soon as your template is created.
Note that you can also create a template by clicking the Create Template option under the ellipsis icon for any Parlatta hosted site on the My Sites screen of your Account Center.
Click the ellipsis icon to reveal options to Edit the Title and optional Description as well as add a custom Thumbnail image, or Delete the template.
To add a custom thumbnail image, first click Edit details and then click Add Thumbnail in the Edit Details modal window.
Navigate to and select a JPEG or PNG image to use as a custom thumbnail image. You should then see the selected image in the Template Preview. Click Save to save your changes.
Just like with our preconfigured templates, you can also create a new Parlatta hosted site directly from this screen by clicking the Create Site button under the custom template you wish to use.
3.5.1 Custom Templates FAQ
Will these templates cost me anything?
Nope. Each custom template that you create is actually a full backup of the selected site, which we store on our AWS servers. It does not affect your hosting storage at all. When you choose to use a custom template to create a new site, that backup is fetched and restored at your chosen new site URL.
Is there a limit to how many templates I can create?
Yes. You can have up to a total of 25 custom templates in your account. Note that you can only create one custom template at a time, though; the create template buttons will be disabled while a template creation is in progress.
Can I create a template from any site connected to my Hub?
No. It is only possible to create custom templates from sites hosted by Parlatta.
If I create a template and then delete the site from which it was created, does the template get deleted as well?
No. Your template would not be affected if you delete the site it was made from.
Can I make multiple templates from the same site?
Yes. You can save a first template. Then make changes to the site and save a second template. Make more changes and save a third template, and so on.
Are all the users, license keys, settings, site data, etc. preserved in my templates?
Yes. The template is a full backup of the source site, so everything is included in it.
Can I edit or update the content of existing templates?
No. As the templates are backups, it is not possible to edit or update anything in them once they’re created. If you do need to edit or update your template, you’d need to create a new one from your updated source site, then delete the outdated template.
Why don’t I see a screenshot or preview button in My Templates?
Since the templates are backups, they can’t be previewed live. However, you can choose to upload custom thumbnails for your templates. To do this, click Edit details in the template options, and then click Add Thumbnail.
Is there any limit to the size of my custom templates?
No, your templates can be made from sites of any size. However, if you try to create or clone a site on a hosting plan whose available storage space is less than the size of your template, the site creation will fail. For example, if you have a template made from a large site on a Gold plan and try to use that for a new site on the Quantum plan, it would most likely fail as only 4 of the 10Gb of storage is available to use on the Quantum plan. See About System Storage for more.
3.6 IP Banning
The IP Banning section in your Account Center is where you can create and manage global lists to allow and block IP addresses, and automatically sync those lists with any or all of your sites.
Once synced with a site, you can also view your global allow/blocklists in the IP Banning section in Defender > Firewall in that site’s wp-admin, and sync them from there as well at any time. Note, however, that the lists can only be created & managed in your Account Center.
Both the allowlist and blocklist accept IPv4 and IPv6. IP ranges are also accepted, in either CIDR or hyphenated format.
Add the IPs you want to allow or block to the corresponding list, one address or range per line, and click the Save button for each one.
When you’re done, you can manually sync the lists with all sites where the feature is active by clicking the Sync IPs with Sites button at the top of the screen
However, you do not need to manually sync the lists with your sites every time you update them. They are automatically synced every 24 hours with every site where the feature is active.
3.6.1 Activating on Sites
Bulk Activating on Multiple
You can bulk activate the Block/Allow Global IP option for any or all sites right from the IP Banning section in your Account Center. Click the Activate on Site(s) link at the top of the screen.
That will pop open a modal window where you can select the sites on which the feature should be activated.
All your sites will be listed here, including those where the feature is already active.
Sites where the Security feature is not yet active in your Account Center will be greyed out and not selectable. You would need to first activate the Security feature before activating Global IP Banning.
Sites that are running an older version of the Defender plugin will also be greyed out and not selectable. You would need to first update Defender to at least version 3.4.0 before being able to activate Global IP Banning.
If you have many sites, you can search for specific ones using the Search box. You can also Filter the list to show only sites hosted by Parlatta, or sites hosted elsewhere. Or filter by Favorites or any Labels you may have assigned to your sites.
Once you have selected the sites you want, click the Activate button to activate the feature on those sites, and automatically sync your Global IP Banning lists with them.
Activating on a Single Site
To activate Global IP Banning on a single site, navigate to the Security tab of the site in your Account Center, and locate the Firewall widget on that screen.
In that widget, toggle on the option to Block / Allow Global IPs. Your site is now synced with your global IP allow & block lists.
3.6.2 Allowlist and Blocklist Logic
If you also have local IP allow/blocklists set up in Defender, this is the logic that will be followed once your Global IP Allow/Blocklists have been synced with your site:
- If an IP address is in either the Local IP Blocklist in Defender on your site or the Global IP Blocklist in your Account Center but not in either Allowlist, that IP will be blocked from accessing your site.
- If an IP address is in your local Allowlist, it will be allowed to access your site even if that same IP is in the Local and/or Global Blocklists.
- If an IP address is present in your Global Allowlist, it will be allowed to access your site even if that same IP is in any of the other lists.
This table shows all the possible combinations where an IP address is either present or not in each list, and the result; either allowed or blocked. A “0” indicates the IP is not in the list, and a “1” indicates the IP is in that list.
| Global Allowlist | Local Allowlist | Global Blocklist | Local Blocklist | Result |
|---|---|---|---|---|
| 0 | 0 | 0 | 0 | Allowed |
| 0 | 0 | 0 | 1 | Blocked |
| 0 | 0 | 1 | 0 | Blocked |
| 0 | 0 | 1 | 1 | Blocked |
| 0 | 1 | 0 | 0 | Allowed |
| 0 | 0 | 0 | 0 | Allowed |
| 0 | 1 | 0 | 1 | Allowed |
| 0 | 1 | 1 | 0 | Allowed |
| 0 | 1 | 1 | 1 | Allowed |
| 1 | 0 | 0 | 0 | Allowed |
| 1 | 0 | 1 | 0 | Allowed |
| 1 | 0 | 1 | 1 | Allowed |
| 1 | 1 | 0 | 0 | Allowed |
| 1 | 1 | 0 | 1 | Allowed |
| 1 | 1 | 1 | 0 | Allowed |
| 1 | 1 | 1 | 1 | Allowed |
3.7 Filters & Labels
The filters and labels feature enables you to selectively organize groups of sites based on several standard categories as well as labels.
Note that if you have team members or clients accessing your Account Center, any labels you set will be visible only to you, and any labels set up by a team member or client will be visible only to that user.
To access this feature, click on Filters & Labels above your listed sites.
Click on a hosted site status or a category to view the sites relevant to that status or category, or click on a label to view sites that you have associated with that specific label. Filters and labels can be cleared by clicking on Clear selected.
If multiple categories and/or labels have been selected, you can click the CLEAR ALL button to remove the applied filters and labels.
It is also possible to remove individual categories and labels by hovering over the specific filter and clicking on the x icon.
3.7.1 Filters
The filters feature allows you to narrow down your focus to a specific group of sites that require attention.
Filter by Hosted Site Status
The available hosted site statuses are:
- Active
- Suspended
Selecting either the Active or Suspended site status will display only those Parlatta hosted sites with the chosen status.
Active
These are all the active Parlatta hosted sites in your Account Center.
Suspended
These are sites that you have suspended using the Suspend Site option under the Hosting > Tools tab of those sites.
Filter by Category
The available categories include:
- Updates
- Security
- Speed
- SEO
- Backups
- Uptime
When you select a category, any sites that are experiencing issues related to that category will be listed. The relevant sites will appear with an icon associated with the issue and a status providing more information about the problem. Clicking on the icons will take you to the Hosting Overview dashboard page in the Account Center.
Updates
If this category is selected, the sites that require updates will be displayed. The update icon will be visible in the site row with a counter indicating how many updates are available for that site.
Security
Copy heading anchor to clipboard Select this category to view sites with security issues that need attention. The security icon will be accompanied by the number of security issues to be addressed. For more information on resolving security issues identified by our Defender plugin, visit the Security Tweaks document.
Speed
Copy heading anchor to clipboard Choose the Speed category to group sites that have performance opportunities to be acted upon. The performance icon will display your site’s current performance score from our Hummingbird plugin.
SEO
Copy heading anchor to clipboard Click on the SEO category to view sites with optimization issues that need attention. This is based on your SEO performance in the Parlatta Smartcrawl plugin.
Backups
Copy heading anchor to clipboard If the Backups category is selected, sites that have backup problems will be listed. The listed sites will show the backups icon with an informative status message.
Uptime
Copy heading anchor to clipboard When the Uptime category is chosen, any sites experiencing downtime issues will be listed. The Uptime icon will appear with a status describing the issue.
3.7.2 Labels
Label Websites
Labels allow you to categorize your websites in any way that suits your needs, and filter the display of all sites to show only the ones you want.
Note that if you have team members or clients accessing your Account Center, any labels you set will be visible only to you, and any labels set up by a team member or client will be visible only to that user.
Parlatta includes 6 preset color-coded labels for grouping and sorting websites. To select a label for a site in the List view, hover over the space next to the three-dot icon for the site, and click on the label icon that appears. You can also customize these preset labels and add your own. See Customize Labels below for more on that.
A drop-down menu will appear with different color-coded labels available, and all you have to do is click on the desired label to assign it to that site.
Only one label can be assigned to a site at any given moment, but labels can easily be changed by selecting a different label or removed by selecting None.
The default available labels are:
- None
- Purple
- Blue
- Green
- Yellow
- Orange
- Red
Labels can also be assigned to sites in the Grid view through a similar process. The only difference is that the label icon is located to the bottom-right of the site thumbnail.
Filter by Label
To filter sites associated with the same label, click on Filters & Labels and select the label you want to use.
Multiple labels can be selected, displaying all sites associated with any of the chosen labels. In the example below, both the orange and blue labels have been selected, meaning that sites labeled with either the orange or blue tag are listed.
Customize Labels
To offer more control over your site organization, the Account Center allows you to customize your labels. Click on Filters & Labels and click the Edit link to access the configuration panel.
The configuration panel lets you add, remove, rename, change colors, and change the order of the labels.
Add
New labels can be added by clicking the plus icon next to Add label.
Remove
Copy heading anchor to clipboard Remove labels by clicking on the minus icon.
Rename
All labels can be renamed by clicking on the existing name and replacing the text with the new name.
Change Color
To choose a unique color for your labels, click on the circular color icon.
You can then move the color picker to choose the desired color or type in the hex color code for a specific color. Click Save to apply the new color or Cancel to exit without changing the original color.
Re-order
Labels can be rearranged in any order you prefer. Click on the icon with three stacked horizontal lines and drag the label to its new position.
Remember to click Save to keep all the changes you’ve made to your labels. Click Cancel to exit the configuration panel without making any label changes.
3.8 Grid and List View
The Account Center provides both Grid view and List view options for managing your sites. When you first visit the Hub, it defaults to the Grid view. After the initial visit, the Hub will remember your last selected view and use it on subsequent visits.
Grid View
Copy heading anchor to clipboard The Grid view displays a thumbnail screenshot of your site’s home page along with the domain name.
Site Options
Copy heading anchor to clipboard Click the three-dot icon in the top-right corner of any site in the grid to open a menu of options for that site.
- Visit Site: Opens the wp-admin of the site in a new tab and automatically logs you in if Single Sign-On is enabled in the WPMU DEV Dashboard Settings on that site.
- Re-Sync Site: Allows you to re-sync site data with your Hub if things don’t appear right.
- Migrate Site: Appears for 3rd-party hosted sites only. Provides a shortcut to the Migration tool in your Hub.
- Clone Site: Appears for WPMU DEV hosted sites only. Provides a shortcut to the site Cloning tool in your Hub.
- Create Template: Appears for WPMU DEV hosted sites only. Creates a custom template from the site.
- Reports: Shortcut to the Reports section for that site in your Hub.
- Enable Automate: Appears only for sites where Automate is not yet active.
- Rename: Shortcut to the Rename feature in the site Settings.
- Settings: Opens the Settings options for that site in your Hub.
- Disconnect Site: Appears for 3rd-party hosted sites only. Logs you out of the WPMU DEV Dashboard in the site’s wp-admin and disconnects the site from your Hub.
- Suspend/Unsuspend Site: Appears for WPMU DEV hosted sites only. Allows you to suspend or unsuspend access to the site, for example, if a client doesn’t pay for services rendered.
- Delete Site: Appears for WPMU DEV hosted sites only. Use this option to delete the WPMU DEV hosted site from your account. A confirmation prompt will appear.
Each site in the grid also contains icons representing the current state of features or actions available for that site.
Updates
- The Updates icon (dark gray with a down-pointing arrow) provides information about available core/plugin/theme updates for the site.
- Hover your mouse over the icon to reveal available updates. You can update things individually or update everything on the site with a single click from this screen.
- Click the icon to go to the Updates screen for that site in your Hub for more details.
Labels & Favorites
- Just beneath the Updates icon, you’ll see a star icon if you’ve Favorited that website.
- The label you may have applied to the site (if any) also appears here.
Hosting
- The Hosting icon (a cloud) appears green if the site is on Parlatta hosting or dark gray if hosted by a 3rd-party.
- If your site is hosted by Parlatta, hover your mouse over the icon to reveal basic info about the site’s hosting plan.
- Click on the icon to go to the Hosting overview screen for that site in your Hub.
Security
- The Security icon (a shield) provides information about the Defender plugin configuration for the site. It appears gray if the plugin is not active, green if there are no issues, and red if there are issues needing attention.
- Hover your mouse over the icon to see basic info about the site’s security.
- Click the icon to go to the Security overview screen for that site in your Hub.
Performance
- The Performance icon (a speedometer) provides basic info about the Hummingbird plugin configuration for the site. It appears gray if the plugin is not active, green if there are no issues, and red if there are issues needing attention.
- Hover your mouse over the icon to see basic info about the site’s performance.
- Click the icon to go to the Performance overview screen for that site in your Hub.
SEO
- The SEO icon (a magnifying glass) provides basic info about the SmartCrawl plugin configuration for the site. It appears gray if the plugin is not active, green if there are no issues, and red if there are issues needing attention.
- Hover your mouse over the icon to see basic info about the site’s SEO score.
- Click the icon to go to the SEO overview screen for that site in your Hub.
Backups / Snapshot
- The Backups icon provides information about the backups for the site. If your site is hosted with WPMU DEV, a server stack icon will display to indicate Hosting Backups. If your site is hosted with a 3rd-party, the Snapshot plugin icon will display.
- The icon appears gray if the plugin is not active, green if backups are available and scheduled, yellow if active but no backups yet, and red if backups are failing or not configured.
- Hover your mouse over the icon for info about the latest backup.
- Click the icon to go to the Backups overview screen for that site in your Hub.
Uptime
- The Uptime icon indicates whether your site is currently available or if it is down.
- It appears green if the site is up, red if it is down, or gray if the Uptime feature is not yet active on the site.
- Hover your mouse over the icon for basic Uptime information.
- Click the icon to be redirected to the Uptime overview screen for that site in your Hub.
Broken Link Checker
- The Broken Link Checker icon displays basic information about the last scan of the site.
- It will appear green if the feature is active on the site and no broken links were found, red if one or more broken links were found, and gray if it is not yet active on the site.
- Hover your mouse over the icon to view basic information about broken links found on your site, if any.
- Click the icon to be redirected to the Broken Link Checker overview screen for that site in your Hub.
Analytics
- The Analytics icon provides basic information about your site’s traffic.
- It will appear green if the feature is active on the site, or gray if it is not.
- Hover your mouse over the icon for basic Analytics information. You can adjust the data displayed to show the last 1, 7, 30, or 90 days right in that info bubble.
- Click the icon to be redirected to the Analytics overview screen for that site in your Hub.
Reports
- The Reports icon displays basic information about the next scheduled report for that site.
- It will appear green if there is a scheduled report, or gray if there is none yet.
- Hover your mouse over the icon to view the name and date of the next scheduled report.
- Click on the icon to be redirected to the Reports overview screen for that site in your Hub.
You’ll also notice a couple of features at the top-right of each site in the grid.
Client BillingCopy heading anchor to clipboard The Client Billing icon displays summary information about the billing activity related to the site. It will appear green if active with no payment due or failed invoices, red if there are payment due or failed invoices, and gray if Client Billing is not active for the site. Hover your mouse over the icon to view the name of the Client attached to the site along with the number of subscriptions and outstanding invoices (if any), as well as your MRR (Monthly Recurring Revenue) & Net Billing amounts.
Note that the label appears only as “Billing” for logged-in clients, who would not see their own name appear there, and MRR would be replaced with “Monthly Recurring Billing”. Click on the icon to be redirected to the Client Billing overview screen for that site in your Hub.
WP-Admin
- Click the WordPress logo to be redirected to the wp-admin URL of that site in a new tab.
- If you have also enabled the Single Sign-On feature in the Parlatta Dashboard plugin on that site, clicking this link will automatically log you into the site’s wp-admin.
Note:
IMPORTANT If you have granted access to the Parlatta Dashboard plugin on a site to additional admin users there, and one of those admin users enables the SSO Login feature from the Dashboard plugin, anyone who accesses the site via SSO will be logged in as that additional admin instead of you.
This can be particularly significant to understand if you have enabled the SSO Login capability in any Team Member custom role.
List View
Click the List view icon to switch to a List view of your websites. The List view displays your sites without the thumbnail and displays the color-coded icons for available actions.
This view gives you a quicker overall view of your connected websites.
Whichever view was used on your last visit will be used next time you log on to the Parlatta DEV Hub.
3.9 Favoriting a Website
Copy heading anchor to clipboard
The Favorites feature allows you to group sites by priority, high activity, or any other criteria you deem important.
When hovering over a site in both the Grid and List view, an empty star icon will appear. In Grid view, it is in the bottom left corner. In the List view, it is next to the domain name.
Clicking the star icon adds the site to your favorites list. If a site is added to your favorites list, it will be marked with a gold star. To remove your site from the favorites list, click the gold star, and the site will be removed.
As seen in the Sort By feature detailed in the My Sites chapter above, sites that have been favorited can be pinned to the top of your sites List or Grid view so they’re easy to spot at a glance.
3.10 Site Settings
The Site Settings screen enables you to adjust a few options related to the site you’re viewing in your Hub.
- Site Title: Customize the title that appears for the site in your Hub.
- Site Thumbnail: Allows you to refresh the auto-generated site thumbnail if you make changes to the homepage or upload a custom thumbnail.
- Enable secure one-click WP login: Allows you one-click access to your site’s wp-admin without having to log in every time.
- Reset quick setup: If you had previously dismissed the Quick Setup wizard for the site, click this option to get it back again.
The site settings can be accessed from the Site Options menu.