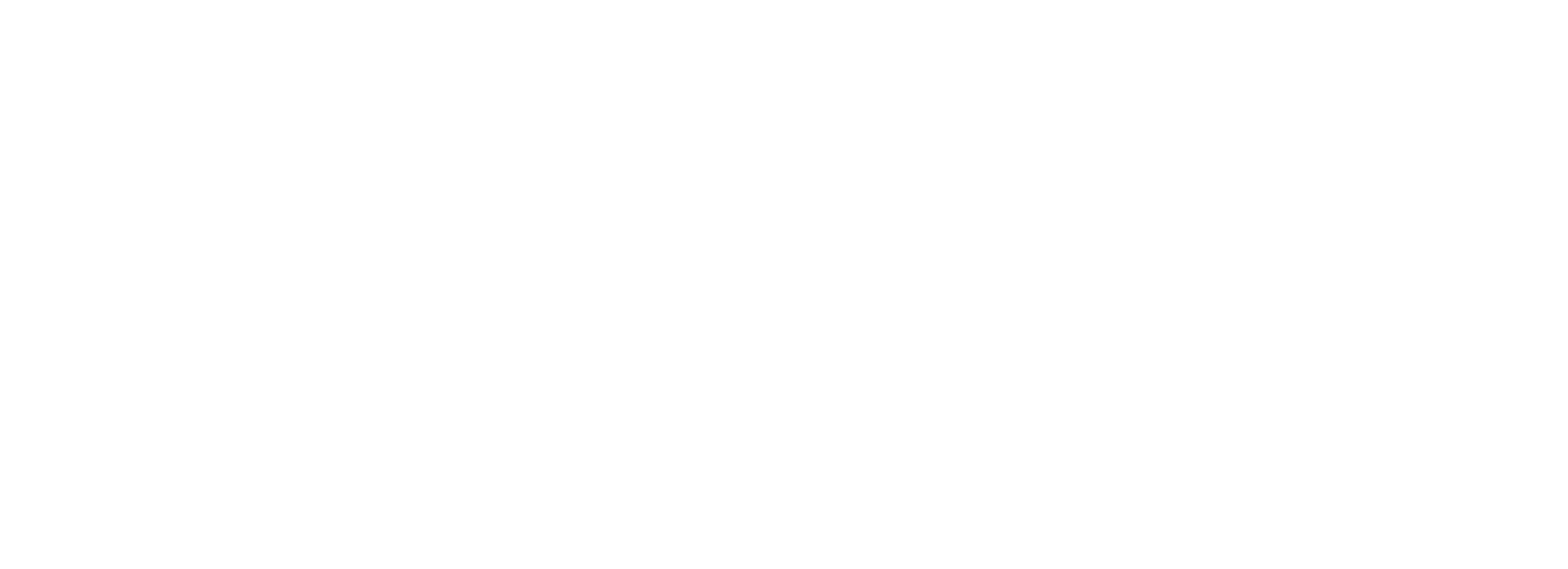4.1 Getting Started
Copy chapter anchor to clipboard The My Plugins page is accessible from the Account Center’s navigation menu. Click Plugins to get started.
If you haven’t connected a site to the Account Center, or if none of your sites have plugins installed, the My Plugins page will indicate that no plugins have been found.
To connect a site to the Account Center, see our guide on Adding a Site to Account Center, and to add a plugin to an existing site, see the section on Adding a Plugin below.
4.2 Adding Plugins
A keystone benefit of plugin management from the Account Center is the ability to add new plugins to any site with ease. So you’ll land on the Add New screen when you first enter the Plugins area.
The Add Plugins page allows you to add new plugins from Parlatta, from WordPress.org, from your own list of starred Favorites, as well as uploading plugins by ZIP file or URL.
Note that free Account Center users cannot install Pro versions of Parlatta plugins, so are limited to installing plugins from WordPress.org, their Favorites list, or via ZIP/URL. See Free Account Center Restrictions for details.
To switch between plugin sources, click the appropriate tab at the top of the Add Plugins page.
To search for plugins by name, click the Search Plugins field and enter a name accordingly.
WordPress.org plugins can also be filtered according to Popularity, Parlatta plugins, Featured, and Recommended. To filter WordPress.org plugins, click the Filter by dropdown menu and select your preferred filter.
Click the Options Menu button (three dots) to the right of any listed plugin to access additional plugin options. Plugin options include:
- Plugin info – Click to view the Parlatta product page or WP.org page for a plugin.
- Add to site – Click to add a plugin to your site(s).
- Add to favorites – Click to add a plugin to the Favorites tab.
You can also add Parlatta and WordPress.org plugins to the Favorites tab by hovering over and clicking the star icon to the left of the plugin name.
4.2.1 Adding A Plugin
Link to chapter 2 To add a plugin to a site, click Add to Site to open the plugin installation page. Alternatively, click the Options Menu button (three dots) and select Add to Site.
The plugin installation page lists any sites that don’t already have the selected plugin installed.
To filter sites by name, click the Filter Sites search field and enter a name accordingly.
Listed sites can be sorted alphabetically or by recently added, and the list can be filtered to include only sites with any of your specific labels, or those hosted by Parlatta or 3rd-party hosts. To change how sites are sorted, click the Sort By dropdown menu and select your preferred sorting order. To filter sites by labels or hosting, click the Filters & Labels dropdown menu and select your preferred site label(s) or hosting.
To install the selected plugin, hover over the site to which the plugin should be added, and click Install. Alternatively, if you’d also like to automatically activate the plugin upon installation, click Install & Activate.
To install the selected plugin on multiple sites at once, first select any sites to which the plugin should be added, and then click either Install or Install & Activate at the top of the site list.
If you need to cancel the installation of a plugin on a queued site, click the X button to the right of the queued site.
Adding Multiple Plugins
Copy heading anchor to clipboard Multiple plugins can also be added to a site in bulk. To add plugins in bulk, select the desired plugins and click Add to site at the top of the list of plugins.
Then, select any site(s) to which the plugins should be added, and click either Install or Install & Activate.
4.2.2 Adding Plugins VIA ZIP or URL
Via ZIP or URL Link to chapter 2 If a plugin already exists on a selected site, it will be overwritten with your uploaded plugin when adding via ZIP or URL. So this method can be handy when you want to update custom or premium plugins on sites connected to your Account Center. Remember to always back up your site(s) before performing any updates.
Adding Plugins via ZIP File
Copy heading anchor to clipboard To add one or more plugins as ZIP file(s), first navigate to the ZIP tab under My Plugins. Then either click the select a file link, or drag and drop the ZIP file(s) into the space where you see the zip file icon. Note that the maximum allowed size for any one file is 15Mb.
While your plugin ZIP files are being uploaded, a progress indicator appears for the one currently uploading, and the Add to site button is disabled.
When all files have finished uploading, click the Add to site button to continue.
You’ll then be directed to the same screen as when adding a plugin directly from Parlatta, wordpress.org, or your Favorites list. Follow the same process as when Adding a Plugin above and choose to either Install or Install & Activate on your selected site(s).
Adding Plugins from URL
Copy heading anchor to clipboard You can add a plugin from a publicly accessible URL, a Dropbox link, or a Google Drive share link. Unlike the ZIP option above, you can only add one plugin at a time using the URL method.
Navigate to the URL tab under My Plugins, and enter the full URL of the zip file download link in the Plugin package URL field.
Then click the Add to sites button and you’ll be directed to the same screen as when adding a plugin directly from Parlatta, wordpress.org, or your Favorites list. Follow the same process as when Adding a Plugin above and choose to either Install or Install & Activate on your selected site(s).
4.3 Managing Plugins
Under the Manage Existing tab, you’ll find an overview of all the plugins you currently have installed on sites connected to your Account Center, along with their configurations.
Note:Managing plugins on an individual site If you want to manage plugins on a site level, check the Account Center plugins updates guide.
Navigate between pages of listed plugins by clicking the page numbers or the arrow buttons. To change how many plugins are listed on a single page, use the Plugins per page dropdown menu.
To filter your plugins by name, click the Filter Plugins search field and enter the name accordingly. Search results will be displayed as you type.
You can find an overview of your plugin configurations in a row next to each listed plugin. For each plugin, you’ll see the number of sites for which the plugin is installed, activated, deactivated, and not installed.
By default, plugins are listed alphabetically. To list plugins by configuration status, click the status icon at the top of any status column.
To view in-depth details about a specific configuration status for any plugin, hover over the relevant status number for that plugin. For example, hover over a number beneath the Installed icon for a plugin to see a list of sites for which that plugin is installed, as well as the plugin version installed on each site.
Click the Options Menu button (three dots) to the right of any listed plugin to access additional plugin options. Plugin options include:
- Manage – Click to manage installations of a plugin across your sites.
- Plugin info – Click to view the product page for a plugin (Parlatta plugins only).
- Add to favorites – Click to add a plugin to the Favorites tab of the Add Plugins page. Plugin options menu
You can also favorite plugins by hovering over and clicking the star icon to the left of the plugin name.
Managing a Plugin
To manage site installations for a plugin, click the Options Menu button and select Manage.
The plugin management page lists all sites that have the selected plugin installed and active, as well as the version number for each plugin installation.
Sites for which the plugin is inactive or not installed are listed in separate tabs. To view these sites, click the appropriate tab at the top of the Add Plugins page.
To filter listed sites by name, click the Filter Sites search field and enter a name accordingly.
Listed sites can be sorted alphabetically or by recently added, and the list can be filtered to include only sites with any of your specific labels, or those hosted by Parlatta or 3rd-party hosts. To change how sites are sorted, click the Sort By dropdown menu and select your preferred sorting order. To filter sites by labels or hosting, click the Filters & Labels dropdown menu and select your preferred site label(s) or hosting.
Click the Options Menu button (three dots) in the top-right corner to reveal an option to view the Plugin Info.
4.3.1 Deactivating a Plugin
To deactivate an active plugin for a site, first switch to the Active tab on the plugin management page. Then, hover over the site for which the selected plugin should be deactivated, and click Deactivate.
To deactivate the selected plugin for multiple sites at once, select any sites for which the plugin should be deactivated, and then click Deactivate at the top of the site list.
If you need to cancel the deactivation of a plugin on a queued site, click the X button to the right of the queued site.
4.3.2 Applying a Config
Link to chapter 3 Some Parlatta plugins support preset configurations to easily save and quickly apply your plugin settings across multiple sites.
To apply a preset plugin configuration to a site, first switch to the Active tab on the plugin management page. Then, hover over the site to which a preset configuration should be applied, and click Add Config.
Finally, select the desired preset plugin configuration, and click Apply.
To apply a preset configuration to multiple sites at once, select any sites to which a configuration should be applied, and then click Add Config at the top of the site list.
If you need to cancel the application of a configuration for a queued site, click the X button to the right of the queued site.
4.3.3 Activating a Plugin
Link to chapter 3 To activate an inactive plugin for a site, first switch to the Inactive tab on the plugin management page. Then, hover over the site for which the selected plugin should be activated, and click Activate.
To activate the selected plugin for multiple sites at once, select any sites for which the plugin should be activated, and then click Activate at the top of the site list.
If you need to cancel the activation of a plugin on a queued site, click the X button to the right of the queued site.
4.3.4 Deleting a Plugin
Link to chapter 3 To delete an inactive plugin from a site, first switch to the Inactive tab on the plugin management page. Then, hover over the site from which the selected plugin should be deleted, and click Delete.
To delete the selected plugin from multiple sites at once, select any sites from which the plugin should be deleted, and then click Delete at the top of the site list.
If you need to cancel the deletion of a plugin from a queued site, click the X button to the right of the queued site.
4.3.5 Installing a Plugin
To install a plugin on a site, first switch to the Not Installed tab on the plugin management page. Then, hover over the site on which the selected plugin should be installed, and click Install. Alternatively, if you’d also like to automatically activate the plugin upon installation, click Install & Activate.
To install the selected plugin on multiple sites at once, select any sites on which the plugin should be installed, and then click either Install or Install & Activate at the top of the site list.
If you need to cancel the installation of a plugin on a queued site, click the X button to the right of the queued site.
NOTE Plugins that have been installed to one of your sites from a source other than Parlatta or WordPress.org cannot be installed to your other sites from the Account Center’s plugin management page.