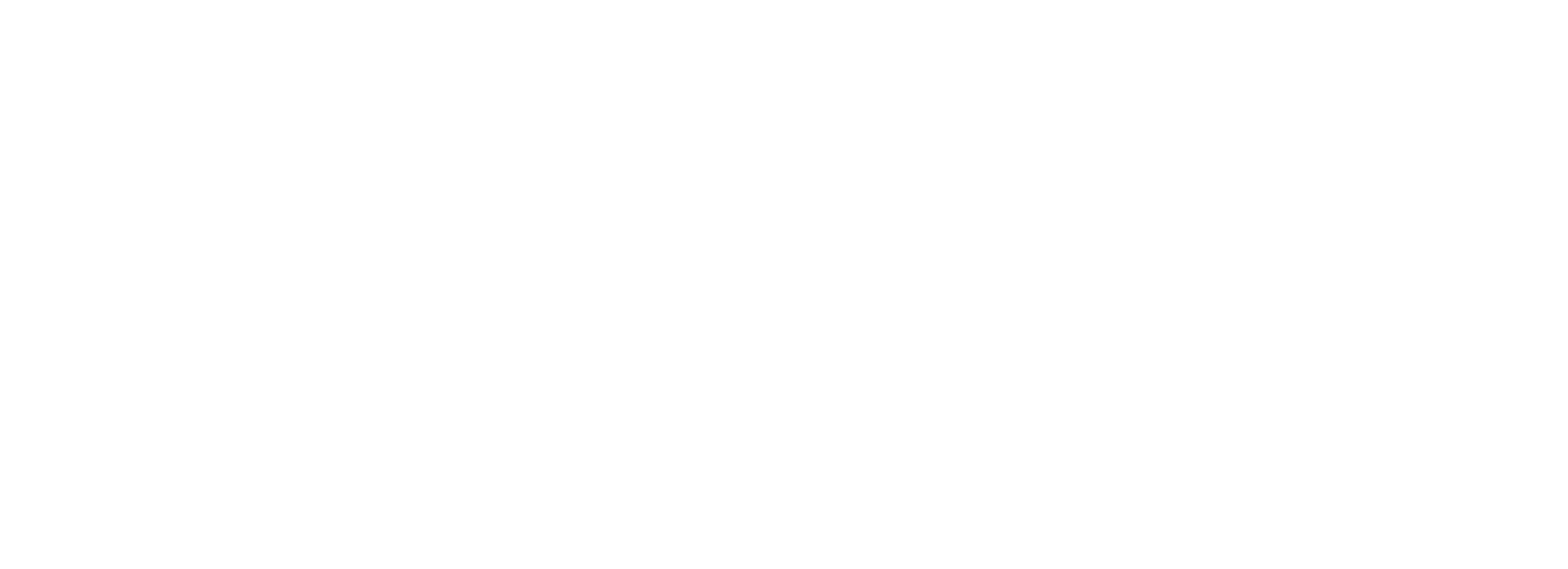16. Analytics
19.1 Statistics
Graph
The Statistics graph displays visits to your site for the date range selected at the top of the graph. You can select to display data for the previous 1, 7, 30, or 90 days.
If the displayed data appears out of sync, you can click the Refresh Data button at any time to ensure it’s current.
Click the Graph dropdown at the top-left to select to display either the total of all Visits or only Unique Visitors in the selected date range.
Hover your mouse over any point in the graph to view the total number of visits for that day according to the visitor type selected above.
At the bottom of the graph, you can filter the display if needed to display either All traffic, or any combination of just Search, Referral, or Direct traffic.
Page Details
The page details section beneath the graph lists all site pages visited during the date range selected at the top of the graph.
The percentage value below each metric represents the relative increase or decrease by comparing the selected period to the same prior period. For example, if you’re viewing the data from the last 7 days (e.g., Mar 8-14), it will compare performance between this date range and the 7 days before it (e.g., Mar 1-7).
These percentage values are denoted by arrows and are color-coded to help you spot any increase or drop in the different metrics.
By default, the list displays only the top ten results. To view more results, click the Show More button at the bottom-right of the details section.
If you need to view statistics for specific page(s), start typing the page name in the Search box at the top-right of the details section, and the list will dynamically update to display only those pages corresponding to your search term.
By default, the pages are listed according to Pageviews, in descending order. You can switch that to ascending order by clicking on the column header.
If you prefer to view visited pages ordered according to any other displayed metric, simply click the appropriate column header. The column of the metric selected will be highlighted in blue.
Each item in the list also has a handy link to the corresponding page on your site. Click any one to open that page in a new tab.
19.2 Settings
The settings tab enables you to configure which metrics should appear on the Statistics screen. Note that this only affects the display here in your Account Center, not in your Parlatta Dashboard or Account Center Reports.
Account Center Analytics settings
Click the Configure link to pop open a modal where you can enable/disable any available metric. Enabled metrics will be highlighted in blue.
- Page Views – This is the total number of pages viewed, including repeated views.
- Unique Page Views – The number of visits during which a page was viewed at least once.
- Visit Time – The average amount of time users spent viewing a page.
- Entrances – The number of times visitors entered your site through this page, from any source (search, direct, referral, etc.).
- Bounce Rate – The percentage of single-page sessions with no interaction.
- Exit Rate – The percentage of visitors who viewed a page as part of an overall visit and then exited your site from that page.
If you wish to view your site statistics in your site admin, click the ellipsis icon to open its options, then click the View in WP-Admin link to open your site’s Dashboard screen in a new tab. Stats will be displayed there in an Analytics widget.
NOTE: IMPORTANT
If you deactivate Analytics here by clicking the Deactivate link, that will deactivate analytics in the Parlatta Dashboard on your site, and analytics will no longer be available there, here in your Account Center, or in Account Center Reports.