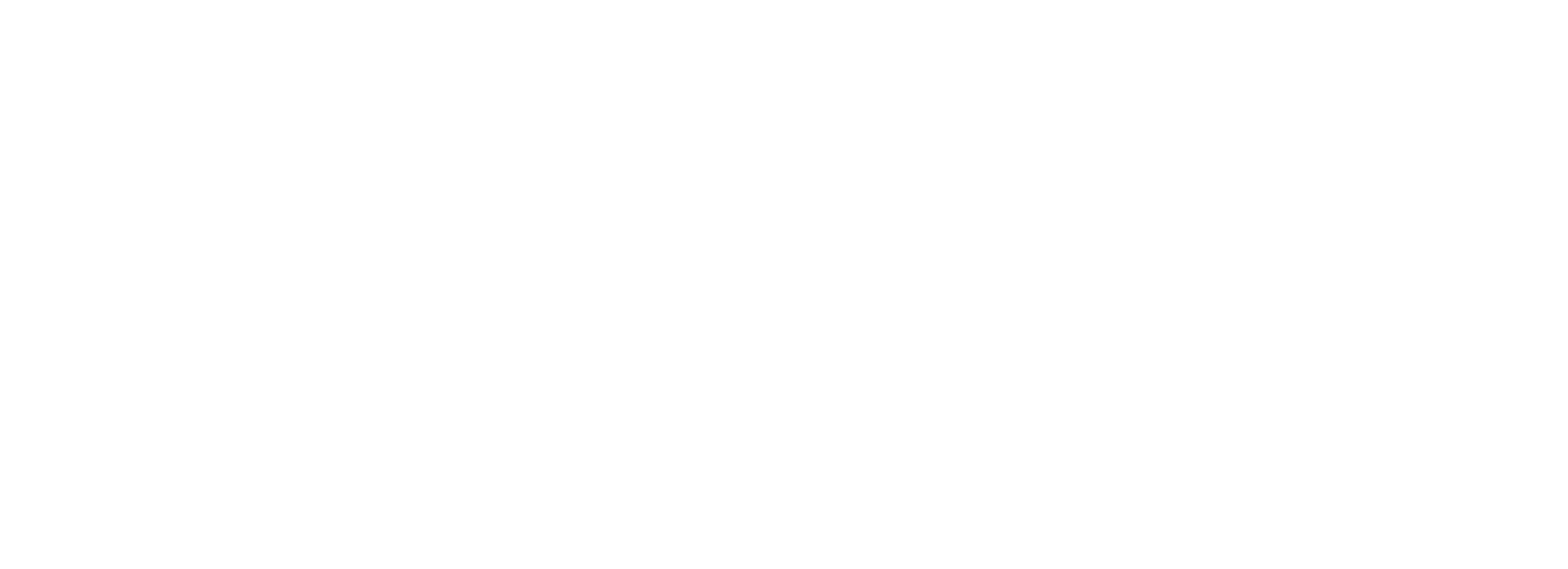1.1 Getting Started
There are two methods for connecting your site to the Hub:
- The first method involves an automatic connection through the Hub itself.
- The second method involves a remote connection made with the Parlatta Dashboard plugin.
In this chapter, we will provide a comprehensive guide on how to connect your site to the Account Center using both of these methods. The information remains unchanged as we cover the steps for each approach.
(MISSING NOTE FOR MULTISITES)
1.2 Connect from the Account Center
If you’ve never connected a site to the Account Center, you’ll be given a prompt to “Start Managing Your Websites” when visiting the Account Center dashboard. To get started, click the “+ Add Site” button at the top-left corner, or use the “Connect Existing Site” button in the middle of the screen. Alternatively, you can click “+ Create New Site” if you wish to create a site hosted by us.
Clicking the “+ Add Site” button will prompt you to select the connection option that best suits your current needs:
- Connect: Use this option to connect an externally hosted site to the Account Center. ( REMOVE?Please note that if you are a free Account Center user, this is the only available option. Refer to Free Account Center Restrictions for details.)
- Migrate: This option allows you to move your site to a dedicated environment hosted by us. For more details on site migration, see our “Migrating an Existing Site” document.
- Create New: Choose this option to create a brand new site hosted with us. Refer to “Creating a New Site” for further instructions.
- Clone: Use this option to create a brand new site from a template. See “Cloning Sites” for more information.
For the purposes of this guide, we’ll select the first option to connect a third-party-hosted site.
Next, you’ll be prompted to choose between the Automatic or Manual Connection method. This is also where you’ll land if you click the Connect Existing Site button instead.
The manual method involves installing the Parlatta Dashboard plugin, as explained in the following chapter of this document. To connect your site automatically to the Account Center, select the “Automatic” method.
Enter the website URL of the WordPress site you would like to connect to the Account Center into the “Website URL” field and click the forward arrow to continue.
ou’ll then be asked to enter your WordPress administrator username and password for the website you are connecting. Rest assured that we don’t store your login information; it is only used to connect your site to the Account Center.
You will also have the option to enable “Secure one-click WP Login,” also known as Single Sign-On (SSO). SSO allows you to access connected sites securely from the Account Center without having to sign in separately to each site. SSO is enabled by default but can be disabled by unchecking the checkbox. Learn more about SSO.
Click the Connect button to establish the connection with your site.
This will automatically install and connect the Dashboard plugin to the Account Center. The Dashboard plugin is a lightweight utility for easy interaction with the Parlatta Dev API. You can find more details about available tools and features in the Dashboard documentation.
Once your site is successfully connected, you’ll be presented with the Quick Setup wizard. This wizard allows you to install, configure, and activate the Account Center services you require with just a few clicks.
If you prefer not to set things up immediately, you can click Skip quick setup at the bottom. However, you can always access the wizard later from your Site Settings if needed.
If you prefer not to set things up immediately, you can click Skip quick setup at the bottom. However, you can always access the wizard later from your Site Settings if needed.
Your connected site will now appear in your Account Center overview screen. If you need to add more sites, you can click the “+ Add Site” button in the upper right-hand corner or use any of the options at the bottom.
If you encounter any issues connecting a site remotely from the Hub, click the Use plugin method from the Connect WordPress website screen to manually download and install the Parlatta Dashboard plugin following the instructions below.
1.3 Connect from the Dashboard Plugin
Parlatta hosted sites are automatically added to the Account Center associated with the account that created the site. See Connecting Parlatta Hosted Sites below for more information on that.
If your site is not hosted with us, you can still connect remotely via the Parlatta Dashboard Plugin. Firstly, ensure that the plugin is installed and active on the site that you want to connect to the Account Center.
When you navigate to the Parlatta Dashboard plugin tab, you will be prompted to enter your Parlatta account credentials to connect the site. Enter your credentials and tick the “Enable SSO” box if you would like to enable Single Sign-On, which allows you to access your site from the Account Center without needing to log in each time. Click Connect when you’re ready.
Your site will then start connecting to the Account Center. This is generally very fast but may take a few moments.
Once your site has finished connecting, you will receive a success message and can now use the Parlatta Dashboard plugin to its full extent.
That’s all that’s needed to connect your site to the Account Center, and now when you revisit your Account Center and refresh the page, the new site will appear under the My Sites tab.
1.4 Connecting Parlatta Hosted Sites
Parlatta hosted sites are automatically added to the Account Center associated with the account that creates the site. Learn more about setting up a site with Parlatta hosting in the Getting Started guide in the Parlatta Hosting section.