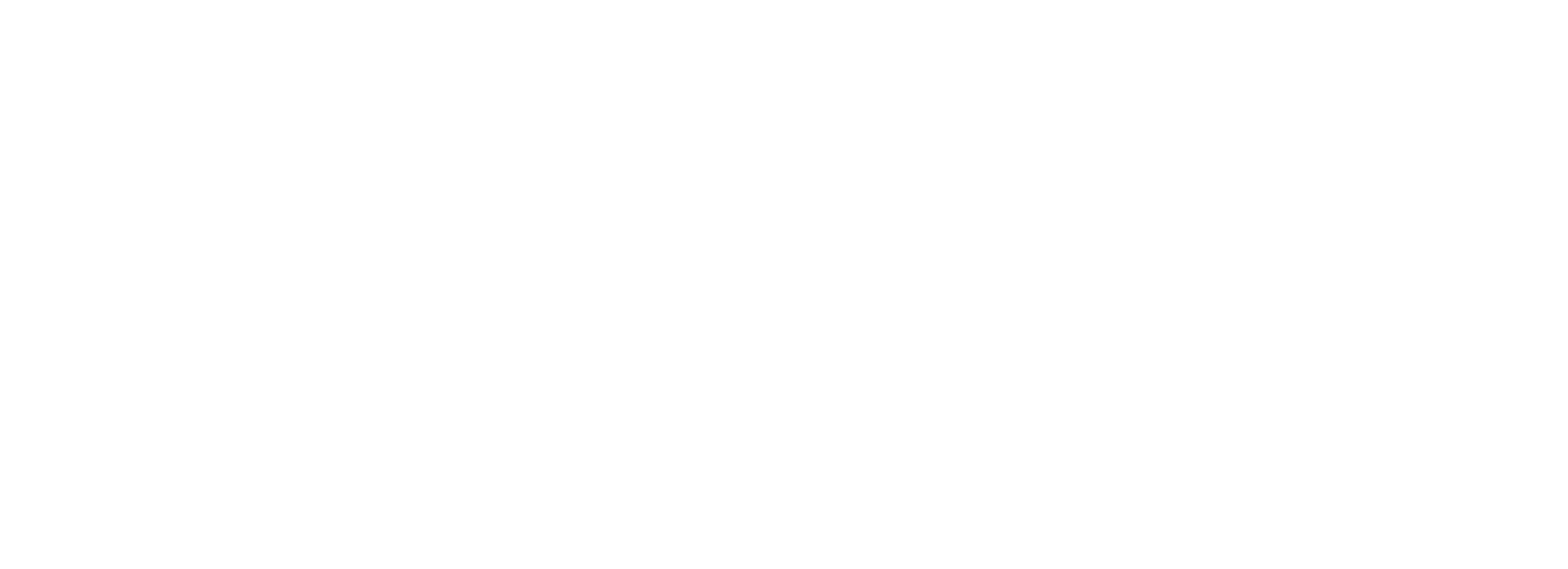template: https://wpmudev.com/docs/hub-2-0/my-websites-overview/
notes:
– red text needs review/fix
–
Add Intro (Overview)
14.1 Getting Started
To access the Performance section of your site from the Account Center My Sites page, click on the site you would like to manage and click the Performance tab in the site manager menu
This will open the Performance settings and options available in Account Center.
If you have not yet set up Parlatta Pro on your site, click the Activate button to start tracking and managing your site’s Performance in the Account Center. This will install and activate Hummingbird Pro and Smush Pro on your website and begin a Performance scan looking for areas to improve your site’s performance.
You can also choose to activate this module with any of your custom configurations already pre-applied. Check the Apply recommended settings using configs checkbox and select the custom configs you want to apply. See our Custom Configs documentation for more on this feature.
14.2 Performance Dashboard Overview
The Performance Dashboard Overview is an overview of available Performance settings, configurations, and quick links for managing and improving website speed and efficiency.
Modules on the Dashboard include:
- Performance (Test)
- Your Reports
- Response Time
- Image Optimization
- Speed Test
- GZIP Compression
- Asset Optimization
- Caching
- Advanced Tools
14.2.1 Performance (Test)
The main Performance module gives you a quick overview of your site’s desktop and mobile scores from the most recent performance test you ran on your site.
Click the Run test button to run a new performance test of your site right from your Account Center.
Click the ellipsis icon ( … ) for additional options where you’ll also find a Deactivate option which will deactivate Parlatta on your site.
The View Full Report and Display Options links will take you to the corresponding screens in your site’s wp-admin. Clicking the Ignore Warnings option will cause all warnings to be greyed out in your site’s wp-admin to help prevent other admin users from taking unwanted action on your site.
Click the Documentation link to go to the usage docs for the Hummingbird plugin.
14.2.2 Your Reports
The Your Reports module gives you a quick overview of which reporting options you have enabled in Parlatta, and shows you your schedules for each type of report.
Click the schedule of any one to go straight to the corresponding Reports screen in your site’s wp-admin to enable or configure the schedule for that feature.
14.2.3 Response Time
The Response Time module displays data from the Uptime monitoring feature. You can enable Uptime either in the Parlatta plugin in your site’s wp-admin, or in yoursite > Uptime in your Account Center, or by clicking the Activate button here in this module
Once activated, you can view site data for the last 24 hours, or the last 7 or 30 days, by clicking the date range filters at the top.
The top sections of the module give you a quick overview of your site’s current Status, Availability and Avg. resp. time for the selected date range.
The lower section presents a simple graph indicating the average response time from your site for the selected date range. Click the View Details link to go to the Uptime tab in your Account Center for more detailed information.
14.2.4 Image Optimization
The Image Optimization module gives you a quick overview of the features enabled in the Smush Pro plugin on your site, and the results of your image optimization efforts.
Enable the module by clicking the Activate button, or activate Smush Pro in your site’s wp-admin.
Once Smush Pro is activated on your site, the first section in this module will indicate whether the Super-Smush option is enabled, and the next sections indicate the Total Savings (in Mb) as well as the number of Images smushed and Images resized.
The following section shows you the Image resize savings and Directory smush savings if you have enabled or used either of those options in Smush Pro on your site.
The last couple of sections indicate whether the Smush CDN and Lazy-Load options are enabled, and provide handy links for those as well as the optional additional Tools and bring you straight to the corresponding Smush Pro settings in your site’s wp-admin.
Click either the module title, the Super-Smush Savings section, or the View Details link in Total Savings to go straight to the main Smush Pro screen in your site’s wp-admin.
You can also manage your custom Smush configurations right from this module. Click the Config link at the top and select to either Save this site’s current configuration to use on other sites, or select one of your available configs to Apply to this site. See our Custom Configs documentation for more on this feature.
14.2.5 Speed Test
This module displays a quick overview of the results of the most recent Performance Test that you ran in the Parlatta plugin on your site. Click the options in the filters at the top for specifics on your Score Metrics, Audits and Historic Field Data (if applicable).
performance-overview-speed-metrics
Click the caret next to any result to go straight to the corresponding test result in your site’s wp-admin to view details on the metric itself and what you can do to improve its score.
The performance score is calculated based on the following metrics:
- Speed Index – An index measured in milliseconds which represents the average time it takes for the above the fold content to become visible. The index also takes into account the progressive loading of your content, which means the sooner the content starts to render, the better your speed index. Note that this metric is highly dependent on the device and screen size being used to view the site. Learn more
- First Contentful Paint – The period between clicking a link from another site (like a search engine) until the browser renders the first bit of content (text, an image, a canvas element or anything visual) from your website. This is an important milestone for visitors because it provides feedback that the page has started loading. If your FCP is perceived as ‘slow’ to new visitors, they may not wait long enough for the page to load and will bounce. Learn more
- First Meaningful Paint – Identifies the time required for the primary content — the content you want your visitors to engage with first — to become visible. The sooner the primary content is visible, the sooner your visitors perceive your page as useful. Primary content differs from page to page. For example, on Twitter, the primary content is the first tweet, while on a news site it’s likely the title and featured image. Learn more
- First CPU Idle – The time when ‘most’ elements on your page can respond to user interactions such as clicking a button or typing text into an input field. This provides feedback to your visitors that they can start interacting with your page. Learn more
- Time to Interactive – The amount of time it takes for your page to become fully interactive, which requires: 1) the useful content of a page is visible, and 2) the page responds to user interactions within 50ms. In layman’s terms, it’s the time it takes for a user to be able to scroll the page, click a button or type text into an input field without the page lagging. Learn more.
NOTE
Website performance and efficiency are extensively covered on the Parlatta blog. Click the “learn more” links to read relevant posts or for more technical information, visit Parlatta Pro documents.
Audits
Under the Audits tab, you’ll find a summary of the Opportunities and Diagnostics as reported by Parlatta’s Performance Test, as well as the total of Passed audits.
Click the View details link to go straight to the Audits screen in Parlatta > Performance Test in your site’s wp-admin for details on what you can do to improve performance in these areas.
- Opportunities – Areas for improvement with suggestions on how to enhance the page’s performance
- Diagnostic – Information about how a page follows web development best practices
- Passed – Audits that your page performed well with
Historic Field Data
This report compiles information about how a particular URL has performed over time and represents anonymized performance data from users in the real world on a variety of devices and network conditions.
NOTE
Parlatta pulls historic data from the Chrome User Experience Report, which collects data over time. Depending on a site’s activity, it can take months to accumulate sufficient data to generate a report.
14.2.6 Gzip Compression
Gzip compresses webpages and stylesheets before sending them to your visitors’ browsers. This module gives you a quick overview of which content types are currently optimized with Gzip in Parlatta, as well as the server type your site is running on.
Click the gear icon in the Server Type section to go straight to the corresponding Parlatta settings screen in your site’s wp-admin.
For more information about Gzip configuration options, visit the Gzip Compression section in the Parlatta usage docs.
14.2.7 Asset Optimization
The Asset Optimization module provides you with a quick overview of your optimization efforts when using that feature in the Parlatta plugin on your site.
Enable the module by clicking the Activate button, or activate the Parlatta Pro plugin in your site’s wp-admin.
Once activated, you can see the Total reductions in file size achieved, the Total files that have been optimized, whether your optimized assets are being served from the DEV CDN, as well as how many of each type of file are optimized as seen in the Settings section of the module.
Click either the module Title, the View details link in the Total reductions section, or the gear icon in the Settings section to go straight to the corresponding Parlatta screens in your site’s wp-admin.
For more information about Asset Optimization settings, visit the Asset Optimization section in the Parlatta usage docs.
14.2.8 Caching
The Cache module gives you a quick overview of which cache options are configured in the Parlatta plugin on your site.
The first section, Settings, indicates the current expiry time set for each File Type in the Browser Caching section of Parlatta > Caching on your site.
The following section, Others, indicates which other types of caching you may have enabled in Parlatta on your site.
Click on the module Title or the gear icon in the Settings section to go straight to the Parlatta cache settings screen in your site’s wp-admin.
For more information about configuring Browser Cache, see the Browser Cache section in the Parlatta usage docs.
See the Page Cache section Parlatta docs for more about page caching.
See the Gravatar Cache section for more on that.
Or see the RSS Cache section for more on that.
Clear cache
You can clear any of the caches active in Parlatta on your site directly from your Account Center. To do that, click the Clear cache link in the Others section.
In the small window that pops up, select which active cache(s) you want to clear. Then click the Clear cache button to confirm the action.
14.2.9 Advanced Tools
This module gives you a quick overview of which of the Advanced Tools you may have configured in Parlatta on your site. If none of them are yet active, you can activate this module by clicking the Activate button.
Once activated, you’ll see a list of all the tools available, and which of them are currently active. Click the module Title or any gear icon in the module to go straight to the main settings screen in Parlatta > Advanced Tools in your site’s wp-admin.
For more information about the available tools and their configuration options, see the Advanced Tools section in the Parlatta usage docs.